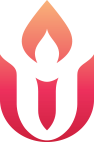UUCUC Zoom Resources
If you are a committee or group leader at UUCUC and interested in using a church Zoom account for your meeting, please serve the account via our online reservation form.
Zoom Resources and Tips for Meeting Attendees
- Joining a Meeting
- Basic In-meeting Navigation Controls
- Most meetings will have the option to also join via phone. Please check with your meeting facilitator if this option is available for your meeting.
- When joining a meeting via your computer, you can disable video and/or audio if you prefer not be on video and/or have audio during the meeting.
- Please use your real name when joining a meeting, this allows the meeting facilitator to recognize you more easily. If you use a moniker, pseudonym, or alias this may cause the facilitator of the meeting to think you are a spammer, and you may be removed from the meeting.
- If using an image, avatar or a background image/video for your profile photo during the meeting, please be sure to select a family-friendly one!
Zoom Resources and Tips for Meeting Facilitators
- Using the Host Key
- Host Controls for Managing Participants
- To minimize the risk of spammers joining your meeting, please do not share your meeting information publicly outside your committee or group.
- While some of you may have Zoom accounts available through your school or work, UUCUC does not endorse using these accounts for church business or social activities since most companies and schools have policies in place that do not support this kind of personal usage.
- If you are interested in attending a training session that highlights some of the more common hosting controls, please contact Cate Calac.